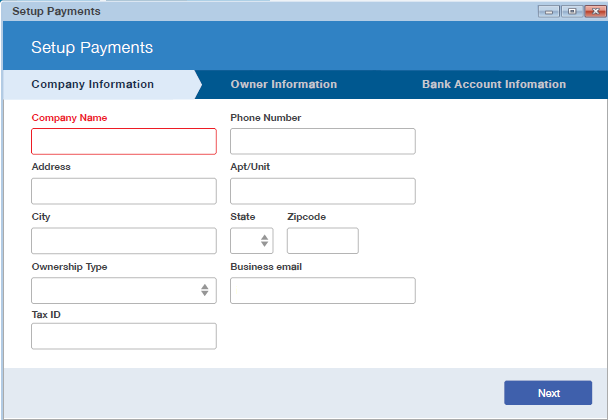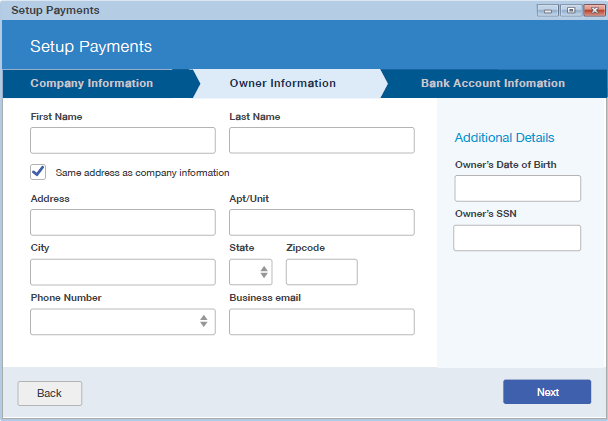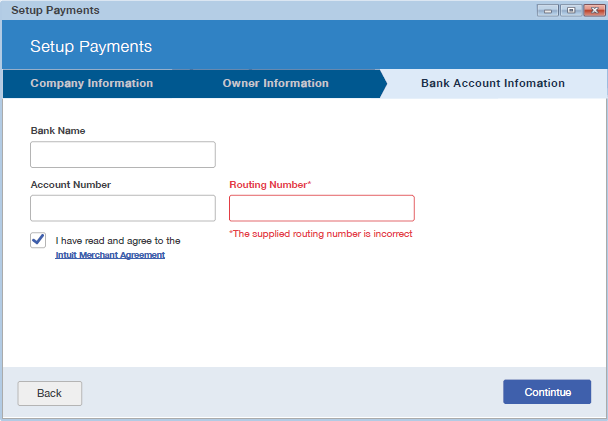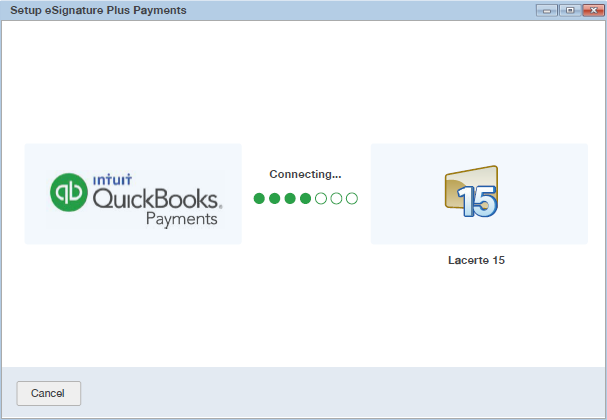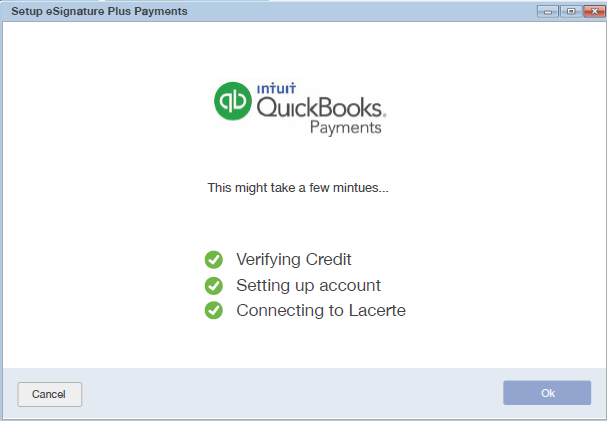How to request a payment with eSignature in Lacerte
by Intuit•4• Updated 3 weeks ago
![]() Payment requests can't be sent using 1-Click eSignature. We'll walk you through sending a signature and payment request using the eSignature wizard below.
Payment requests can't be sent using 1-Click eSignature. We'll walk you through sending a signature and payment request using the eSignature wizard below.
Before you start:
Connect your QuickBooks Payments account to Lacerte to use eSignature plus payments.
- Go to the eSignature Dashboard and select Client Payment Settings.
- Click on Connect Intuit QuickBooks Payment.
- If multiple accounts are listed, select the QuickBooks Payment account you want to connect.
- Press Connect Account.
- After the program connects your accounts, you'll see an Account Connected confirmation on the Client Payment Settings screen.
- Check the box labeled Use Amount Due Lacerte Invoicing if you want your clients' Lacerte invoice amounts to be used for payment requests. You'll still have the option to edit the amount before you send any payment request with eSignature.
Setting up QuickBooks Merchant Services
Process payments in the Merchant Service Center go to the website https://quickbooks.intuit.com/learn-support/en-us/help-article/process-credit-card-payments/process-payments-merchant-service-center/L4t0JMv2G_US_en_US and follow the directions. An Intuit QuickBooks Desktop or QuickBooks Online account is required.
To send a payment request with eSignature:
- Highlight a client on your client list.
- Click Request from the eSig Status column.
- The standard tax forms will be displayed. Select the forms you want to include, then press Next.
- Click Continue to be taken to the Request eSignature screen.
- Review the documents that will be sent with the request. Press Next to continue.
- Check your client's name and email address for accuracy, then click Next to continue to the reminders and expiration options.
- Check the box for Payment request details.
- Verify the amount due, due date, and email message are correct.
- Press Next to review your request.
- Once you're satisfied with the request details, click Send.
For more help sending an eSignature request, see here.
Common questions about eSignature plus payments:
How will my client be notified of the payment request?
The primary taxpayer will receive two emails at the same time. One will be for the signature, and the second will be for the payment request. The payment email will come from your QuickBooks Payment account. The sender is quickbooks@notification.intuit.com.
What about married filing joint returns?
The primary taxpayer will receive two separate emails - one for the signature request, and one for the payment request. The spouse will only receive an email for the signature request. All three of these messages are sent at the same time.
Does my client have to pay before reviewing and electronically signing the documents?
No. Your client can choose to submit payment before or after signing the documents. You can choose to hold off on e-filing the return until your client submits payment.
Why is the payment status still "pending" after the signatures were completed?
Your client isn't required to pay before reviewing and signing the documents. Confirm with your client that they've submitted the payment. When they submit payment, they'll receive a confirmation email with an invoice number and transaction ID which you can use to track down the payment in the event that the paid invoice isn't processing. Alternatively, sign in to your QuickBooks Payment account to verify the invoice has been paid.
What happens if I void an eSignature plus payments request?
The payment request is deleted when an eSignature is voided. However, if your client already submitted payment, their payment request can't be deleted.
How long does it take for an eSignature to show it has been paid?
After your client submits payment, the Money Collected column on the eSignature Dashboard will show Payment Under Process. It can take 3 to 4 business days for the payment to post to the QuickBooks Payment account. Once the payment is posted, the Money Collected column will display the amount paid.
How do I update the payment status on my eSignature dashboard?
If the payment is already posted to QuickBooks Payments but still shows as 'Payment Under Process' in your Lacerte eSignature dashboard, you can manually check for eSignature updates.
Follow these steps to check for updates:
- Click on the E-file menu at the top of Lacerte.
- Select Intuit eSignature.
- Click on Update eSignature Status.
What will I see in QuickBooks Desktop or Online?
Once the payment is received and shows in your Payments account, you'll need to manually add the payment from your client in QuickBooks. The transaction won't automatically be recorded in your books.
Sign in now for personalized help
Ask questions, get answers, and join our large community of Intuit Accountants users.
More like this
- Using eSignature in Lacerteby Intuit
- How to use eSignature in ProSeriesby Intuit
- Common questions about eSignatureby Intuit
- Using eSignature in ProConnect Taxby Intuit