Entering multi-state amounts in ProConnect Tax
by Intuit•21• Updated 3 weeks ago
This article will show you how to enter multi-state amounts in ProConnect Tax.
For more Schedule C resources, check out our Tax topics page for Schedule C where you'll find answers to the most commonly asked questions.
Before you start:
- Go to the Profile tab.
- Enter the applicable states in the field labeled Add a state return.
- Go to the Input Return tab.
- Under the Resident Status section, select the Multi-State Return? checkbox to activate multi-state input.
Table of contents:
Using the + sign to allocate multi-state amounts:
- Select any input field.
- If that field allows multi-state amounts, a + sign will appear.
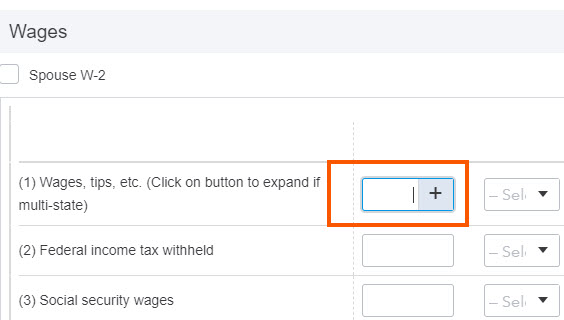
- Select the + sign to open the Allocate Multi-State Amounts option.
- Pressing Ctrl+E while the input field is active will also open the Allocate Multi-State Amounts option.
- Enter the Amount for each state.
- In the State column, select the state abbreviation.
- For states with no income tax, like Texas, choose US.
- Leave the Source column blank, or see here for more information.
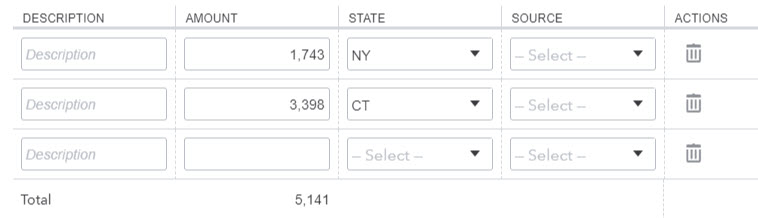

Alternative allocation methods for individual (1040) returns
Some scenarios require the use of percentages when allocating. Down below we will go over a couple of the methods used for those activities.
Allocating activities by Percentage of Source Income:
To allocate income for multiple states for Schedule C, Schedule D, Schedule E, Schedule F, or Schedule K-1, the Percentage of Source Income (.xxxx or 1 = 100%) (PY/NR) [Override] field can be used.
This entry replaces the use of the Allocate Multi-State Amounts (+ sign) option.
- Go to Input Return ⮕ Income and select the type of income:
- Business Income (Sch C)
- Dispositions (Sch D, etc.)
- Rental & Royalty Inc. (Sch E)
- Farm Income (Sch F, 4835)
- Passthrough K-1's
- Partnership Info (1065 K-1)
- S-Corp Info (1120S K-1)
- Estate and Trust Info (1041 K-1)
- Select the Percentage of Source Income (.xxxx or 1= 100%)(PY/NR) [Override] field and select the + sign.
- Enter the number as a decimal in the Amount column.
- Select the applicable state from the State column.
- Repeat steps 3 and 4 for each state.
The Percentage of Source Income field is not available for income such as Interest, Dividends, Pensions, Gambling winnings, or other Miscellaneous income. It is also not available for adjustments to income or deductions. Those must still be allocated to each state using the Allocate Multi-State Amounts option (+ sign).

Allocating a percentage of rental income and deductions to part year resident or nonresident states
To allocate a percentage of rental income and deductions:
- Go to Input Return ⮕ Income ⮕ Rental & Royalty Income (Sch E).
- Scroll down to the Other Information section.
- Select the Percentage of source income (.xxxx or 1=100%) (PY/NR) [Override] field, and select the + sign.
- Enter a percent or a '1' in the Amount column and identify the state in the State column.
This field applies to state part-year and nonresident returns only. Enter, in .xxxx format, the percentage of income that represents source income taxable to the nonresident/part-year state (e.g., enter 10% as .10). ProConnect Tax multiplies each item from this schedule by the percentage entered to determine the source income taxable to the state. If the entire amount of income is source income, leave this field blank.

Related topics
More like this
- Entering W-2 wages and withholdings on multi-state returns in ProConnect Tax and Diagnostic ref. 20043by Intuit
- How to enter federal and state interest ratesby Intuit
- Allocating W-2 wages and withholdings for multi-state return in Lacerteby Intuit
- Entering Schedule K-1 information on an individual return in ProConnect Taxby Intuit

