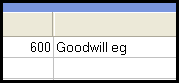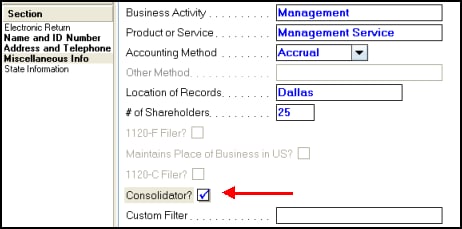Failure during proforma processing or "failed to transfer" when attempting to proforma client
by Intuit•4• Updated 5 days ago
Attempting to proforma or transfer a specific client from one tax year to the next fails with the following error:
"Failure during Proforma processing. Processing of client: [client #] was incomplete."
Followed by:
"Failed to transfer. Please verify that the client forms can be viewed in YYTax then retry."
To resolve this error:
A locked file usually causes these errors. Follow these steps.
- Select the client and go to the Client menu.
- Select Unlock Return.
- Select Yes to make a copy of the client file before unlocking.
- Enter in the client number for the copy and select OK.
- Select the copy of the return and select the Forms tab to calculate the return.
- After calculating the return, proforma the client.
If the client still won't proforma:
If the client file is not locked, or the above solution doesn't resolve the issue, try the following: