How To Aggregate Businesses Under Section 1.199A-4 in ProConnect
by Intuit•1• Updated 2 months ago
This article will help you link business income to show an aggregation of business operations as discussed in Section 1.199A-4 and generate an explanatory statement.
Input Details
ProConnect Tax will aggregate all businesses for which you enter the same Aggregate Tax Identification Number. You only need to enter the explanation of aggregation on one of the linked activities in order to generate the required statement. Click on an income type below to learn how to aggregate it.
Results
Once you complete the input, ProConnect Tax will generate a worksheet titled Schedule B - Aggregation of Business Operations. Each aggregation will be listed separately, if you have entered multiple aggregate business numbers. Like all worksheets, this will not be automatically e-filed with the tax return, and must be attached as a PDF.
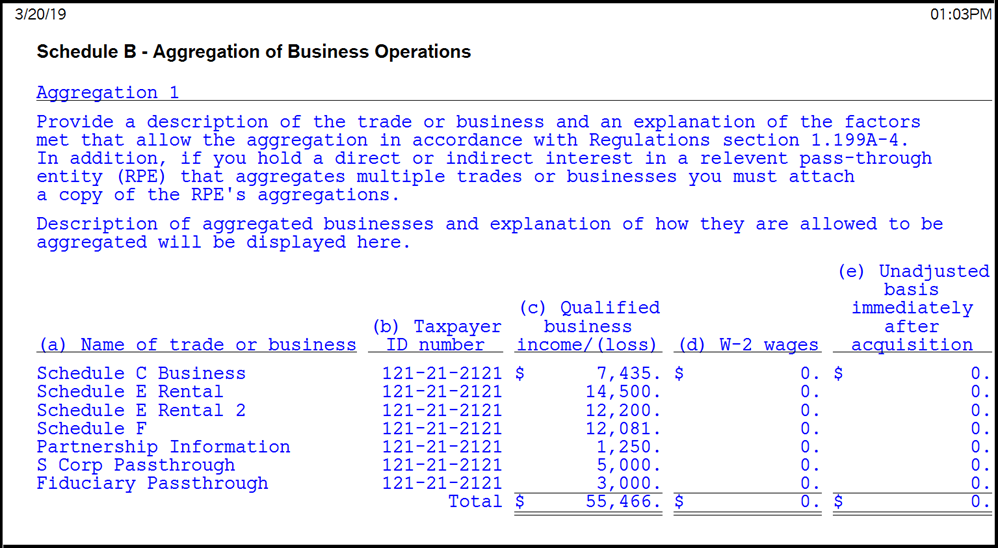
Sign in now for personalized help
Ask questions, get answers, and join our large community of Intuit Accountants users.
More like this
- How to show aggregation of business operations Section 1.199A-4 in Lacerteby Intuit
- How to Show Aggregation of Business Operations (Section 1.199A-4) in ProSeriesby Intuit
- Rental real estate and Qualified Business Income in Lacerteby Intuit
- Understanding qualified business income (QBI) reductionsby Intuit

