How to show aggregation of business operations Section 1.199A-4 in Lacerte
by Intuit•7• Updated 1 year ago
This article will explain how to link your business income to show aggregation of business operations as discussed in Section 1.199A-4 and provide an explanatory statement.
For more Schedule C resources, check out our Tax topics page for Schedule C where you'll find answers to the most commonly asked questions.
Forms view and filing the return
Worksheets Schedule B - Aggregation of Business Operations
Once complete, the aggregate income will be displayed in Forms view within the Worksheets. Each aggregate grouping will be listed separately. Example: Aggregation 1, Aggregation 2, etc.
The Schedule B - Aggregation of Business Operations worksheet is automatically included as a statement with the e-filing of the tax return. The Lacerte options to Auto Generate and Attach PDFs to E-Files should be set to yes for this to occur.
Once the e-file has been created within the e-file wizard, the following information will be displayed on the General Information page in Forms view.
Sample image of General Information page
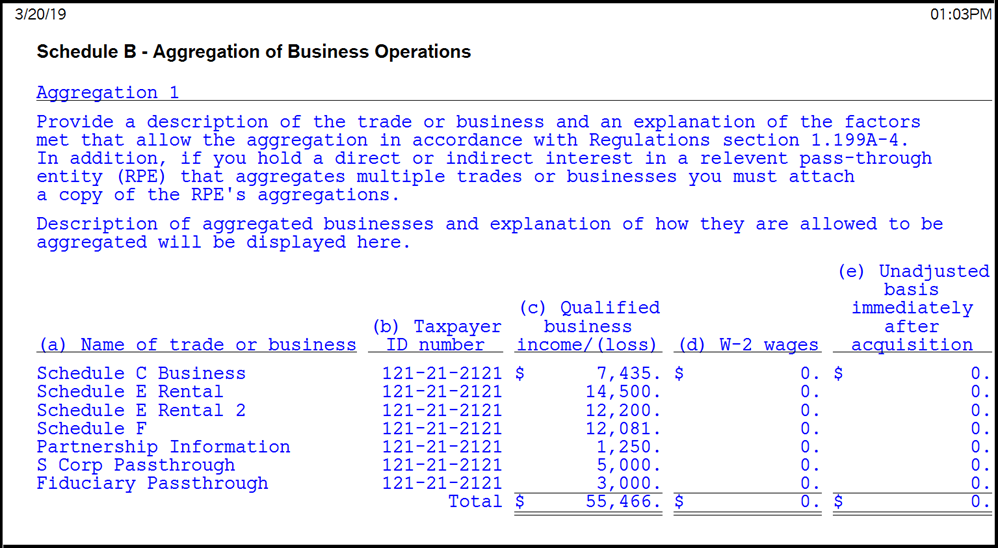
More like this
- How to Show Aggregation of Business Operations (Section 1.199A-4) in ProSeriesby Intuit
- How To Aggregate Businesses Under Section 1.199A-4 in ProConnectby Intuit
- Rental real estate and Qualified Business Income in Lacerteby Intuit
- Lacerte Complex Worksheet Section 199A - Qualified Business Income Deduction for tax year 2018by Intuit

