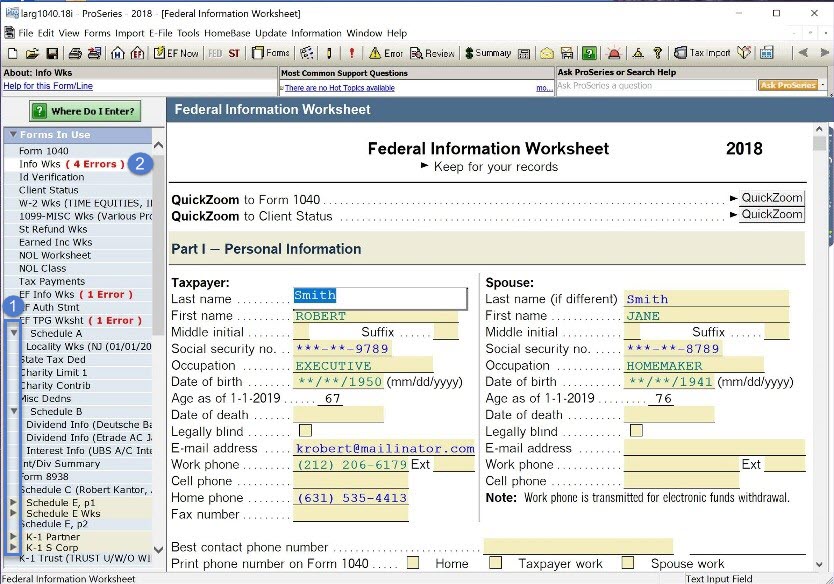The Forms Bar appears to be blank, missing, or gray. This issue can affect all ProSeries product years, past and current. ProSeries Basic is also affected. The navigation bar is gray and doesn't display category buttons, or it may show a part of the HomeBase (from when it was opened).
How do I resolve this issue?
The instructions below apply to ProSeries 2016 and newer.
Solution 1 - Delete the cache.fdfi and RNCACHE files:
- Close ProSeries.
- Open File Explorer.
- Browse to the following folder:
- C:\ProWinYY\Forms (C:\BasWinYY\Forms for ProSeries Basic).
- YY represents the two-digit tax year.
- Locate, right-click and Delete the following files:
- Open ProSeries and the cache files will re-create. Review the Forms bar to see if the issue is resolved, if not continue to the next solution.
Solution 2 - Perform a HomeBase Tune-Up in ProSeries 2020 and prior
- Open ProSeries.
- Go to HomeBase to view the client list.
- From the Homebase menu, select HomeBase Tune-Up.
If the program is closed:
- Click the Windows Start menu.
- Locate ProSeries 20YY.
- YY represents the two-digit tax year.
- Select HomeBase Tune-Up.
- Open ProSeries and review the Forms bar to see if the issue is resolved, if not continue to the next solution.
Solution 3 - Run a script in Command Prompt:
- Close ProSeries.
- In the Windows search box in the task bar, type CMD.
- Right-click Command Prompt and choose Run as Administrator.
- This will open the Command Prompt window.
- On the command line that opens, type in regsvr32 vbscript.dll then hit Enter.
- Type Exit and press Enter again.
- Open ProSeries and review the Forms bar to see if the issue is resolved, if not continue to the next solution.
Solution 4 - Resolve monitor issues:
- If using a dual monitor, close/open the program on the opposite monitor.
- Try turning off the secondary monitor, and then close/open the program again.
If the issue persists after trying Solutions 1-4, the root issue is likely an environmental issue or a background process, such as an incorrectly configured security utility or an issue with the Microsoft system components used by ProSeries to access the internet. Proceed with Solutions 5-7 to resolve the issue.
Solution 5 - Reset internet settings:
- In Windows, navigate your Control Panel and select Internet Options from under Network and Internet.
- You may also use the Search feature on your Windows taskbar to search for “internet options.”
- Go to the Advanced tab.
- Click the Reset button.
- Click OK.
- Close ProSeries.
- Reopen ProSeries.
Solution 7 - Resolve Registry Key conflict
This requires modification of the Windows Registry. Serious problems may occur if the registry is modified incorrectly. Intuit strongly recommends having an IT professional make these changes if you are not comfortable with editing the registry. It's also strongly recommended to make a backup of the registry before proceeding. See here for further instruction.
- In the Windows search box in the task bar, type in Regedit and press Enter.
- Answer Yes to Do you want to allow this app to make changes to your device?
- Using the folders on the left, browse to the following location:
- Computer\HKEY_CURRENT_USER\SOFTWARE\Microsoft\Windows\CurrentVersion\Internet Settings\Zones
- Double-click the Zones folder to expand.
- Below the Zones folder are other subkey folders: 0, 1, 2, 3, and 4. An extra subkey with a pseudographic number or letter may be present before 0.
- Check whether there is an extra subkey before 0.
- Right-click and Delete the extra subkey.
- Once the subkey is deleted, close the Registry Editor.
- Restart your computer.
- Open ProSeries.
- Make sure the Forms Bar is working now.
![]() This feature isn't available in ProSeries Basic.
This feature isn't available in ProSeries Basic.