How to View and Print the Contents of an E-File in Lacerte
by Intuit•9• Updated 3 weeks ago
Table of contents:
| ‣How do I view the E-File? |
| ‣ How to read the E-File XML? |
| ↳ Tips for Navigating the e-file XML |
| ‣How can I see PDF attachments? |
| ‣Where do payments appear? |
| ‣Why can't I see my e-file? |
For more Print & PDF resources, check out our Troubleshooting page for Print & PDF where you'll find answers to the most commonly asked questions.
Lacerte offers the ability to view the e-file data that was, or will be sent to the agency. In most cases, the e-file data is formatted as XML.
How do I view the E-File?
To view the e-file data:
- Highlight the Client file on the client list
- Select the E-file menu at the top of the program.
- Select E-file Support Tools
- Select View E-file
- There is a dropdown at the top-right of the window for changing type of filing (return, extension, amended)
This will open a new window to allow you to view the e-file data (XML). By default it will open to the Returns. There is a dropdown at the top-right of this window to view the e-file data for other type of filings such as extension.
How to read the E-File XML?
The e-file View/Print window is divided into two main sections. The top section lists the different returns, and the bottom section lets you see the XML for the selected return. If you have multiple types of filings for the client such as a return and an extension, then you can use the dropdown at the top-right to change the type of e-file data you are viewing.
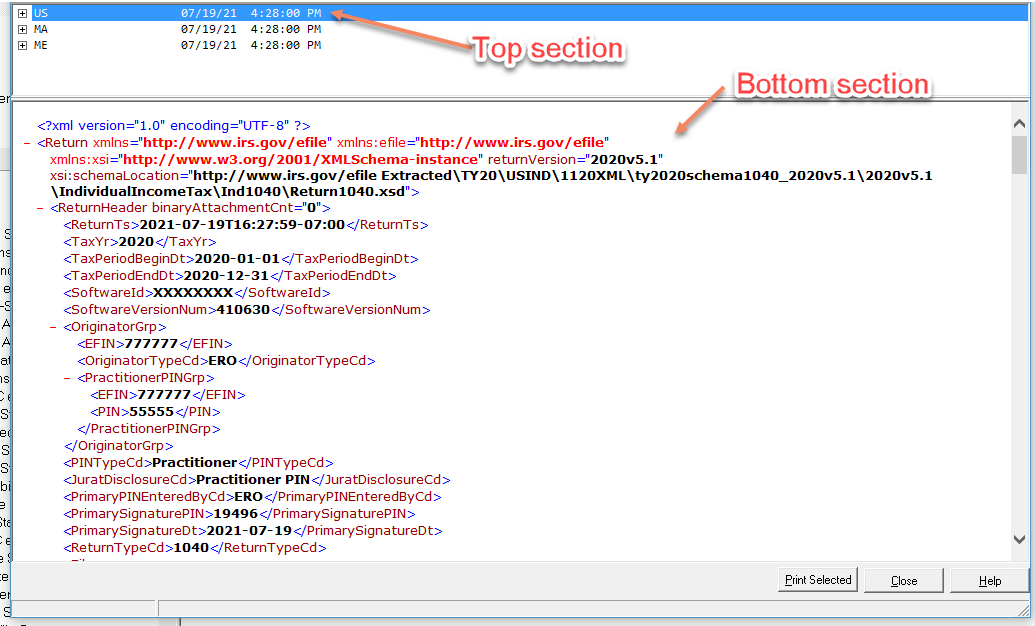
Tips for Navigating the e-file XML:
- You can use the "-" next to lines to collapse the section. This will switch it to a "+" if you need to expand it later
- Most e-file XMLs are broken up into a "ReturnHeader" and "ReturnData" section.
- The Header section typically contains the taxpayer and preparer information
- The Data section typically contains the information for the various forms
- In the lower section you can use Ctrl+F to open a find window to search for specific amounts or text
- While the XML does not have line numbers, generally the items in the XML will follow the same order as the form
How can I see PDF attachments?
PDF attachments are converted to Binary Attachments when e-filing, and typically appear near the end of the e-file XML. As a result, its best to start from the bottom and scroll up to look for the "BinaryAttachment" field.
Due to being in a binary format, you will not be able to open and view the PDF from this window, but can confirm the PDF was present. Typically a Binary Attachment has the following fields:
- DocumentId: This typically has an ID of BinaryAttachment.#. This is used to track which form the attachment is associated with. For example, your Schedule D may reference "BinaryAttachment.3"
- Document Type: This lets the agency know what type of attachment it is. Generally will always be PDF
- Description: In most cases this will be the description you entered for the PDF attachment
- Note: Some agencies require specific descriptions for PDF attachments. In those cases the description will be based on the selection from the dropdown on the PDF attachment screen in the detail tab
- Attachment Location: This is typically based off the filename of the PDF as you were attaching it
Where do payments appear?
Most agencies and filings include the payments at the end of the e-file. This means starting from the bottom of the e-file XML and scrolling up is the quickest way to locate them.
For agencies that include estimates as part of the return filing, such as the federal return, the estimated payments will also appear in the return's XML. For these, typically the balance with the return is the first item, with the quarterly estimates following. For example:
- IRSPayment.1 - Amount due on the return
- IRSPayment.2 - Q1 estimated payment for next year
- IRSPayment.3 - Q2 estimated payment for next year
- IRSPayment.4 - Q3 estimated payment for next year
- IRSPayment.5 - Q4 estimated payment for next year
For agencies that use the Estimated Payments Wizard to send estimates separately from the return, use the dropdown at the top-right of the View/Print e-file window to select the Estimates XML instead of the Return XML.
Why can't I see my e-file?
When attempting to view your e-file, you may encounter a blank screen, or the filing you are looking for may not appear in the list or the dropdown. The most common causes of this are the filing hasn't been created yet, or the e-file data has been cleared.
The View E-File functionality shows you the current e-file data. This means that until you run the E-File wizard and successfully validate the return, there will be no e-file data to transmit. In a similar manner, if a return is rejected and you correct and resend the return, you will only see the data for the latest transmission, not the original rejection. In the top part of the window you should see dates and times for when the e-file was created to help confirm which version you are viewing.
If you have previously e-filed a client, but view e-file is blank or not showing the XML, this means the file that stores the e-file data was removed or replaced. The two most common causes of this are:
- Removed while working with Technical Support
- If the file that stores the e-file data became corrupted, our technical support may have had you either rename the file, or use the Clear Return function to erase the e-file data.
- While we can retrieve the e-file acknowledgements, the e-file XML is created at the time of sending the return, so its not something that is downloaded from our servers
- Client overwritten
- Most commonly we see this with firms that send extensions, and then later on proforma the return over again as a result of a prior year amendment.
- When a client proforma's in, it overwrites all information from the prior file. While we have the ability to retrieve the e-file acknowledgement for the extension, it wont replace the extension's XML that was overwritten.


