How to attach PDF files to federal or state electronic filing in ProSeries
by Intuit•25• Updated 5 months ago
Before you start:
- There isn't an option to preview the attached PDF file or to print the attached PDF with the return.
- PDF files are limited in size. The entire file, including PDF attachments, submitted via e-file is limited to 32 MB.
- PDF files can't be attached to returns after they are transmitted for e-file.
- See "Reducing the size of PDFs to resolve errors" at the bottom of this article for instructions on resolving errors related to the size of PDF attachments.
For more Print & PDF resources, check out our Troubleshooting page for Print & PDF where you'll find answers to the most commonly asked questions.
Attaching a PDF from the EF Center HomeBase view:
- Open ProSeries to the EF Center in ProSeries Professional or the EF Clients Tab in ProSeries Basic.
- Select the Federal or State return needing the attachment.
- From the E-File menu, select Attach PDF Files.
- Click Add Attachment and browse to the PDF you need to attach.
- If you are attaching a PDF created from ProSeries the default path for PDFs is C:\ProPDF\
- Select the PDF and click Open to begin the attachment process.
- It's important to review the Type column.
- The default selection is Other and will need a description.
- If you are attaching a PDF required by the final review, select the corresponding Type to clear the error.
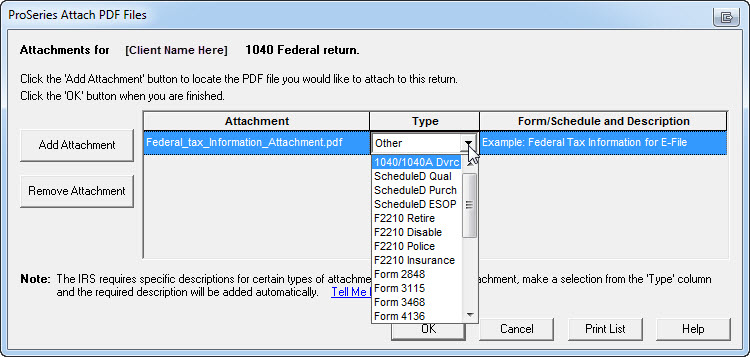
- Click OK to finish attaching the PDF.
- Repeat steps 4–7 for any additional attachments needed.
- Once successfully attached, the EF Center will show a paper clip icon next to the return. This means the PDF will be transmitted with the return when you e-file.
Attaching a PDF when inside a return:
- Open the client's return.
- Open the Federal or State return depending needing the attachment.
- From the E-File menu, select Attach PDF Files.
- Click Add Attachment and browse to the PDF you need to attach.
- If you are attaching a PDF created from ProSeries the default path for PDFs is C:\ProPDF\
- Select the PDF and click Open to begin the attachment process.
- It's important to review the Type column.
- The default selection is Other and will need a description.
- If you are attaching a PDF required by the final review, select the corresponding Type to clear the error.
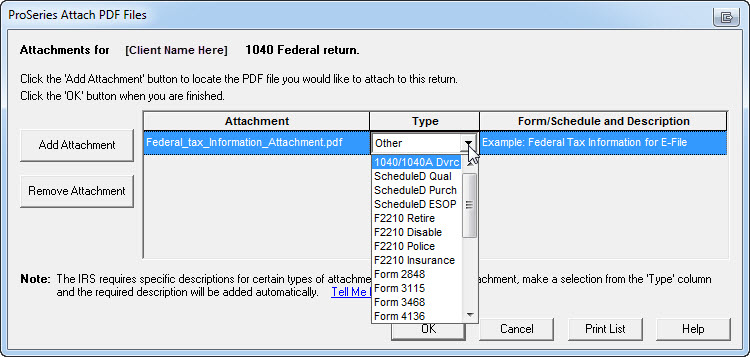
- Click OK to finish attaching the PDF.
- Repeat steps 4–7 for any additional attachments needed.
- Once successfully attached, the EF Center will show a paper clip icon next to the return. This means the PDF will be transmitted with the return when you e-file.
Removing or deleting PDF attachments:
- Open the client file where the PDF file has been attached.
- If the PDF file is attached to the state return, go to that state.
- From the E-file menu, select Attach PDF Files.
- Within the list of attached PDF files, highlight the PDF file you'd like to remove.
- Click Remove attachment on the left side of the window.
- If you receive an error when trying to remove the PDF attachment, the PDF may have been deleted from the computer. To remove the PDF when an error is present, go to File > Save As and make a copy of the return. The copy won't contain the PDF attachments.
Related topics
- Attaching PDFs to business returns for e-filing in ProSeries Professional
- Creating PDF Files of Tax Returns in ProSeries
- ProSeries ‘Final Review’ reports a PDF Attachment is Required for Electronic Filing
Did you know we have webinars that may cover this topic and more? Check out our webinar page to see the full list of topics.
