Troubleshooting ProSeries error when opening clients - "Unable to read the data. Exit program and try again"
by Intuit•1• Updated 8 months ago
For more resources on program errors in ProSeries, check out our troubleshooting page where you'll find help with installation, program launch, and program use.
Before you start:
- This article references default installation paths and uses YY to reference the tax year in 20YY format. C: will always indicate the local drive and X: will always indicate the network drive.
- Some steps will require you to access hidden files and folders on your Windows PC. Click here for instruction on how to make those files and folders visible.
- ProSeries doesn't make automatic backups of your client files. It's important to maintain current backups. See How to copy or backup client files for details.
- Data corruption often causes this error. This article will help you rule out other causes, as well as repair minor data corruption damage.
- Some variants of this error include error 604.
ProSeries has a tool that can attempt to repair data corruption in ProSeries 2020 and newer. To run the repair:
Step 2: Using the tool in the ProSeries Tool Hub
- Open the ProSeries Tool Hub.
- Select Corruption Repair on the left.
- Click on ProSeries Corruption Repair Utility.
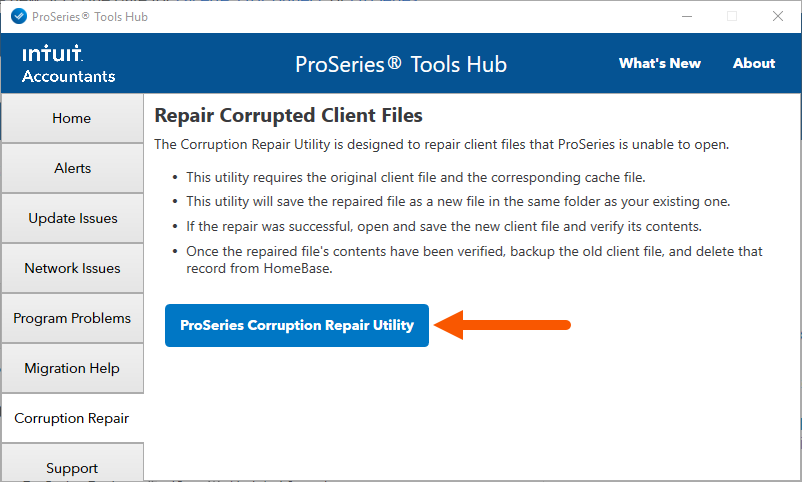
- Follow the on-screen instructions to run the tool.
If the Corruption Repair Utility doesn't resolve the issue, or if the error is happening in ProSeries 2019 or prior attempt, the following. After each solution, attempt to open the file again:
More like this
- Resolving QuickBooks Import errorsby Intuit
- "The selected directory requires that the file names be from…" error opening returns in ProSeriesby Intuit
- How to fix errors received during Data Conversionby Intuit
- Resolving the E-File error in ProSeries: Unable to Create a Transmission Wrapper for the Selected Return(s)by Intuit

