How to enter forgiven PPP loans for 2021 individual returns in ProConnect
by Intuit•1• Updated 1 month ago
This article will help you report Paycheck Protection Program (PPP) loan forgiveness and Economic Injury Disaster Loan (EIDL) advances on individual returns for tax year 2021. Since these loans and grants are nontaxable for federal purposes, you won't typically enter them as income for federal forms such as Schedule C, Schedule E, or Schedule F. However, you may be required to make state adjustments to income or expenses based on the funds received and what they were used for.
When completing a 1040, remember:
- For federal purposes, income from forgiven PPP loans and EIDL grants is not taxable.
- The expenses you can normally deduct from federal income, like advertising and office expense, are still deductible for federal purposes - even if the expenses were paid with a PPP loan.
- Some states don't conform to one or both of these provisions.
To generate a PPP forgiveness statement:
- On the left-side menu, select General.
- Click on the Misc. Info./Direct Deposit screen.
- Select the Miscellaneous section along the top of the input.
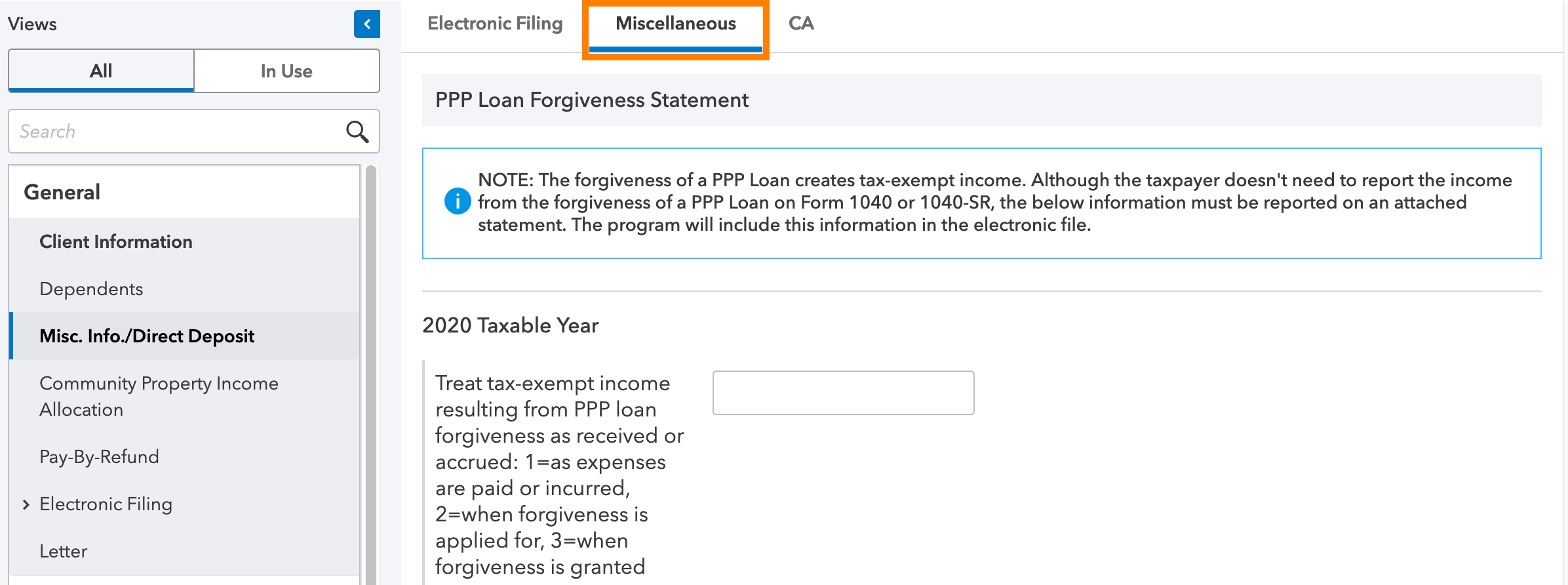
- Complete the applicable fields in the PPP Loan Forgiveness Statement section.
The program will generate a Rev. Proc. 2021-48 statement that you can review on the Check Return tab under Statements. This statement will be included in the e-filed federal return.
To enter PPP expenses for Schedule C, Schedule E, or Schedule F:
Go to the appropriate input screen (Business Income, Rental and Royalty Income, or Farm Income) and follow the steps below.
- Select the Income Statement section along the top of the input.
- Scroll down to the Expenses section.
- Enter expenses as you normally would - including any that were paid with PPP funds.
- At the bottom of the Expenses section, look for a field labeled Expenses nondeductible to state related to a forgiven Paycheck Protection Program loan. This field will only appear when a state on the return has issued guidance stating they don't fully conform to federal provisions.
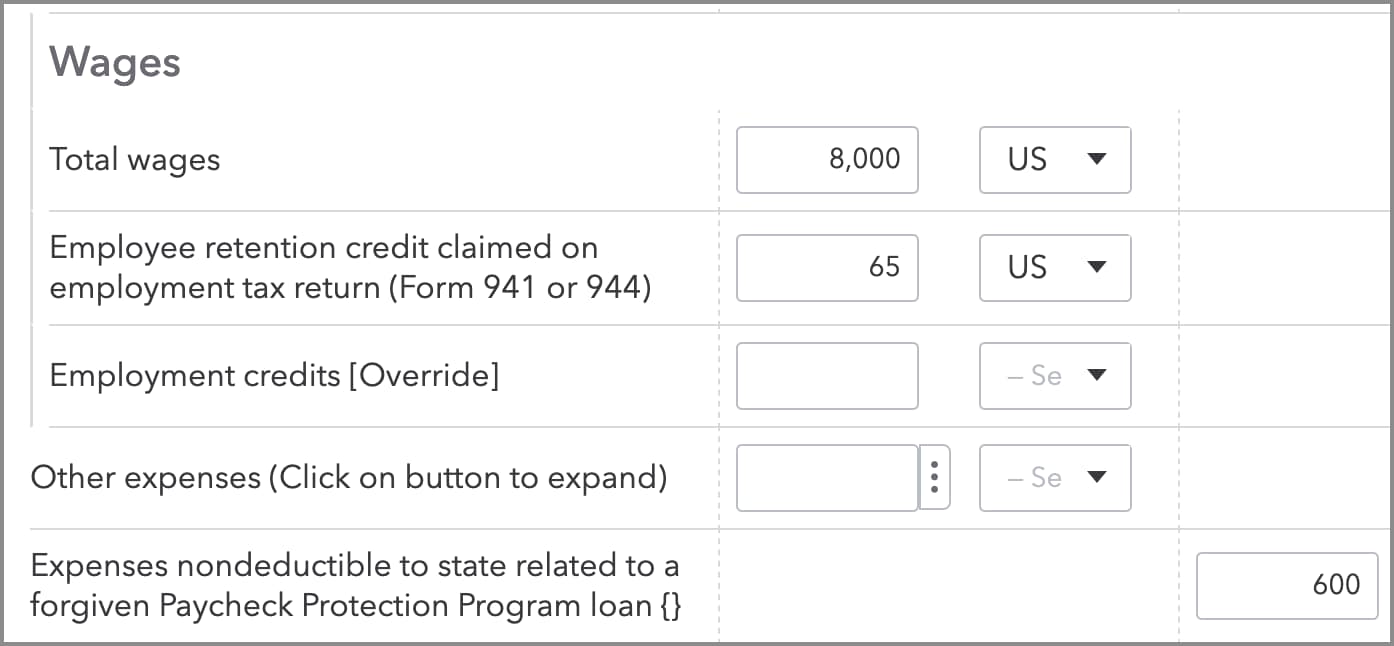
- Enter the amount of Expenses nondeductible to state related to a forgiven Paycheck Protection Program loan. This amount will reduce the business's deductible expenses on the state tax return.
If there are no nonconforming states on a return, you don't need to enter the deductible expenses that were paid with a forgiven PPP loan. The forgiven loan isn't considered taxable income, and the expenses paid with it are still deductible for federal purposes.
Note: Additional state inputs for nonconformity from the IRC can be found on the State & Local Modifications screens.
To enter EIDL grants for Schedule C, Schedule E, or Schedule F:
If there are no nonconforming states on your return, you don't need to enter the amount of EIDL advance (grant) received. The grant isn't taxable income for federal purposes. The options below should only be used to include the EIDL amount as income on a state return when required.
- On the left-side menu, select State & Local, then click on Modifications. Select the state's modification screen. Inputs available will vary based on the state tax return.
For K-1 recipients:
Forgiven PPP loans are considered "Other Tax Exempt Income" for federal purposes and will be reported on Schedule K-1 box 16B (S-corporations) or 18B (partnerships). This amount increases the shareholder's or partner's basis.
Enter the amounts on the Passthrough K-1's screen as they were reported on your client's K-1. Entries in Other tax exempt income (line 16 for S-corps or 18 for partnerships) will automatically create a basis increase for the activity.
For partnerships:
- Go to the Partnership Info (1065 K-1) input screen.
- Along the top of the input, select the section labeled Lines 11-20.
- Scroll down to the Line 18 section and enter the amount from line 18B.
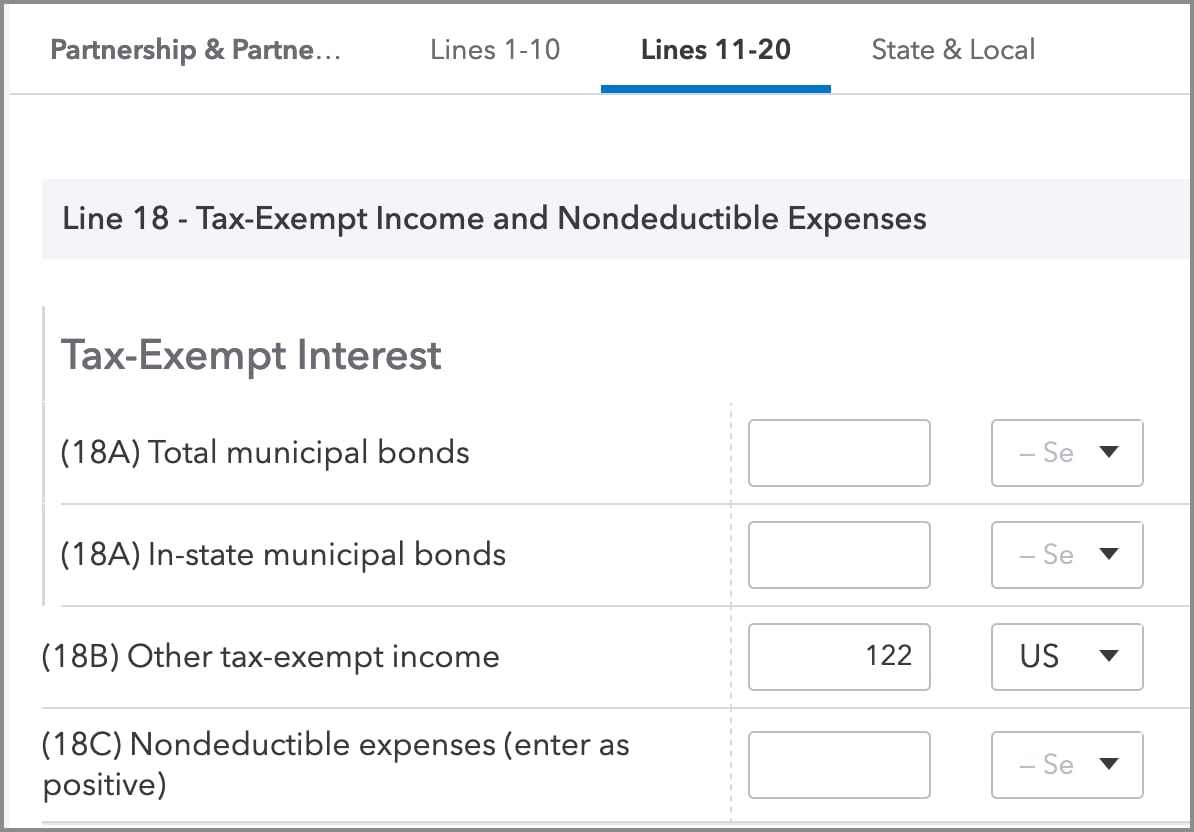
For S-corporations:
- Go to the S-Corp Info (1120S K-1) input screen.
- Along the top of the input, select the section labeled Lines 11-17.
- Scroll down to the Line 16 section and enter the amount from line 16B.
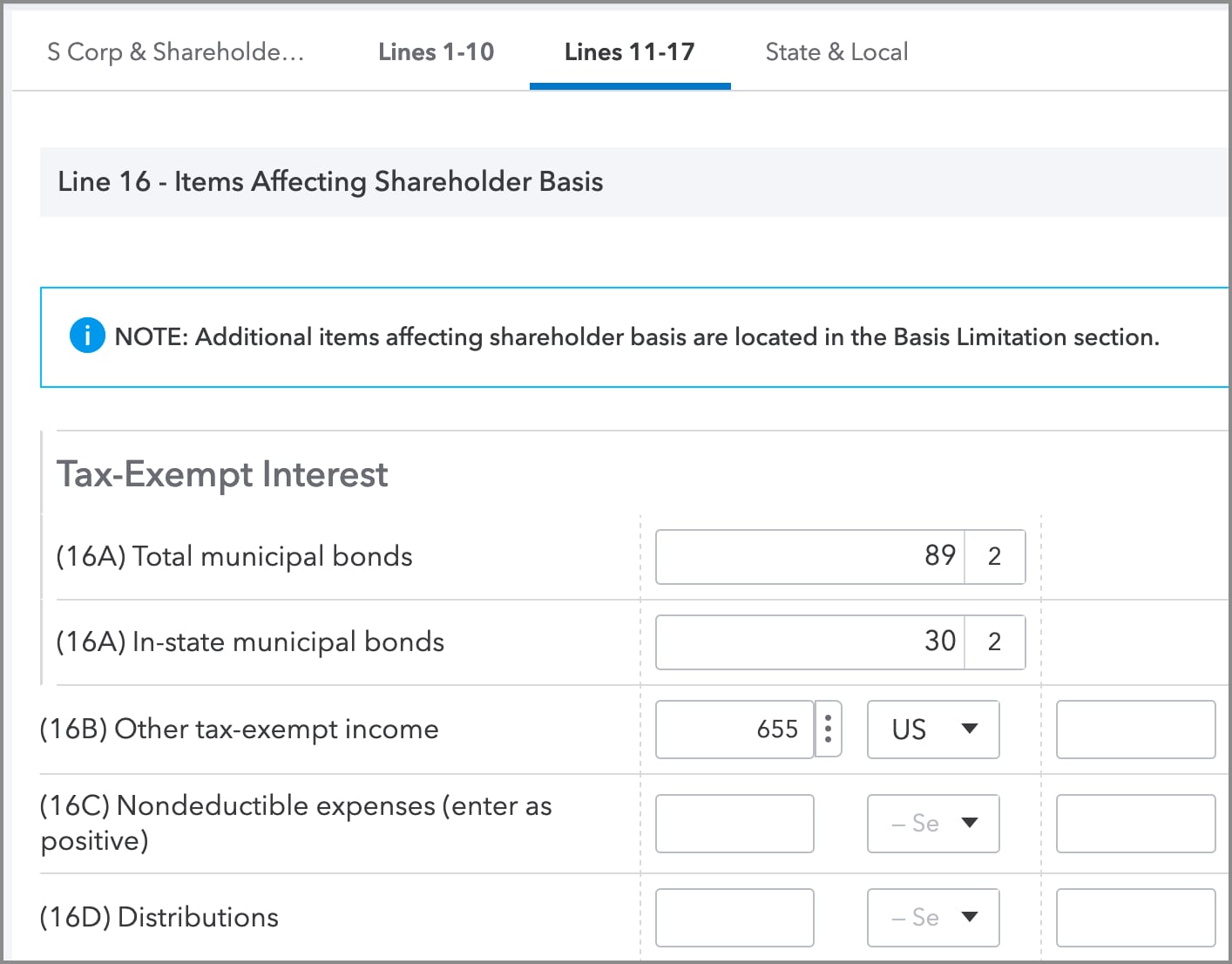
Make sure to use the State, if different column to enter any differences due to state nonconformity that were reported to you on the state K-1.
