How to complete Form 7203 and resolve diagnostic 56844 in ProConnect Tax
by Intuit•5• Updated 7 months ago
For more Schedule K-1 resources, check out our Tax topics page for Schedule K-1 where you'll find answers to the most commonly asked questions.
This article will help you:
- Enter basis limitations for S-Corp K-1s.
- Generate Form 7203, S-Corporation Shareholder Stock and Debt Basis Limitations.
- Verify the form is attached for e-filing when required.
To enter basis limitation info in the individual return:
- From Income, under Passthrough K-1's, go to S-Corp Info (1120S K-1).
- From along the top of the workspace, select Basis.
- In the Basis Limitation (7203) section, enter your client’s Stock basis at beginning of year to print on line 1.
- This entry is mandatory to generate the form.
- The program will automatically calculate many of the increases and decreases based on your K-1 entries. You may need to enter the following items in this section, which aren’t automatically calculated:
- Basis from capital contributions made or additional stock acquired during year for line 2.
- Excess depletion adjustment for line 3j.
- Recapture of business credits for line 3l.
- Other items that increase stock basis for line 3m.
- Business credits (sections 50(c)(1) and (5)) for line 8c.
- Other items that decrease stock basis for line 13.
![]() The program will only produce Form 7203 for K-1s where your client is claiming a loss, received a distribution, disposed of stock, or received a loan repayment. Other activities will still generate a Basis Limitation Worksheet to keep for your records.
The program will only produce Form 7203 for K-1s where your client is claiming a loss, received a distribution, disposed of stock, or received a loan repayment. Other activities will still generate a Basis Limitation Worksheet to keep for your records.
To enter shareholder debt basis:
If your client only has one loan to the S-Corporation:
- Enter the Loan balance at beginning of year, if any.
- Select the Type of debt.
- Enter any Additional loans made during the year that increased the outstanding balance of this loan.
- Enter the Debt basis at beginning of year, if different from the loan balance at the beginning of the year.
- If applicable, enter the amount of Adjustments to debt basis.
If your client has multiple loans to the S-Corporation:
- Enter the total beginning balance for all loans in Loan balance at beginning of year.
- Leave the Type of debt blank.
- Enter the total of all Additional loans made during the year.
- Enter the total Debt basis at beginning of year, if different from the total loan balance at the beginning of the year.
- If applicable, enter the total Adjustments to debt basis for all loans.
- Use the Shareholder Multiple Debt Basis grid to enter the details of each loan:
- Select the Type of debt.
- Enter the Loan balance at beginning of year.
- If applicable, enter Additional loans made during the year.
- If applicable, enter the Principal portion of debt repayment.
- Enter the shareholder’s Debt basis at beginning of year, if different from the loan balance at the beginning of the year entered on this line.
- Verify that your grid totals equal the amounts you entered in steps 1-5.
Multiple debt basis example
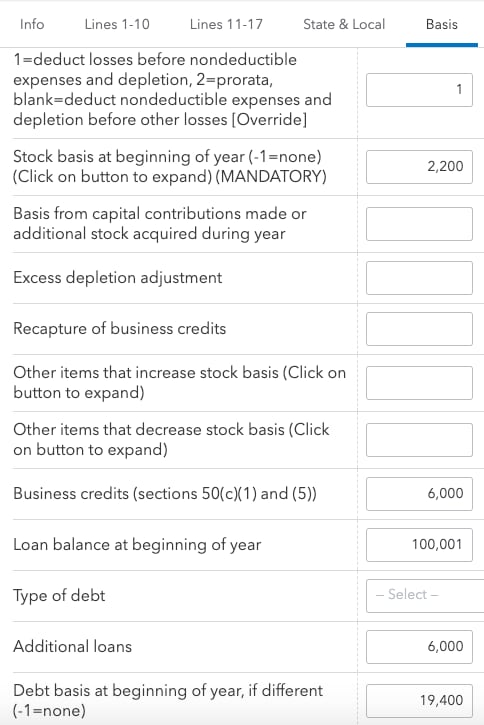
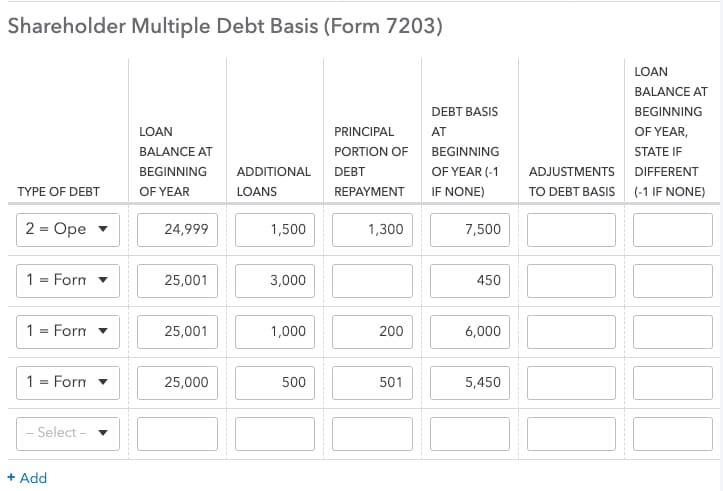
If your client had more than three debts, additional form(s) 7203 will generate to show the loan details.
Attaching Form 7203 to the tax return:
ProConnect Tax will generate a critical diagnostic (Ref #56844) reminding you to attach this form as a PDF for e-filing. To generate the form as a PDF:
- Go to the File Return tab.
- Select Partial Print on the left side of the screen.
- Check the box for 7203.
- Click the Create PDF button.
- Press Download PDF. The form will open in a new tab, where you can save it to your computer.
- Go to the Input Return tab.
- On the left-side menu, select General, then select Electronic Filing.
- Click on the e-file PDF/Miscellaneous screen.
- Select the e-file Attachment hyperlink at the top right.
- Click on the Attach PDF button.
- Locate the PDF on your computer in the window that appears.
- Click Open.
- Edit the Description of file (if desired).
- In the Link to form (defaults to main form) drop-down, select Form 7203 to clear the diagnostics.
See here for more help attaching a PDF to the return.
