Running Document Management System database repair utility DBRepair
by Intuit• Updated 1 week ago
Occasionally, when working in Document Management System (DMS), you may need to perform a database repair to make sure the database is functioning properly. There are a few methods to use, but this article explains the easiest and most effective one.
Use these steps to resolve the following issues:
- DMS is running very slowly
- Scanning is slow or unresponsive
- Error messages reference "DBISAM"
- DMS closing while working in the program
Other issues can cause these error messages, such as Windows security settings on your server or third-party applications (including anti-virus software) causing interference with the database. If you run a database repair and it doesn't resolve the issue, contact our support team.
![]() DMS database repair will fix issues, but it won't prevent them from happening in the future. To prevent future incidents, make sure that you've reviewed all of the information in Lacerte system requirements.
DMS database repair will fix issues, but it won't prevent them from happening in the future. To prevent future incidents, make sure that you've reviewed all of the information in Lacerte system requirements.
To repair your database
Before you start
Before running the DBRepair utility, it's essential to have a current backup of your database.
To backup your DMS database files before the repair:
- Browse to the folder where the DMS database is kept.
- If you're not sure where your database is located, look at Current Database Path in the program window.
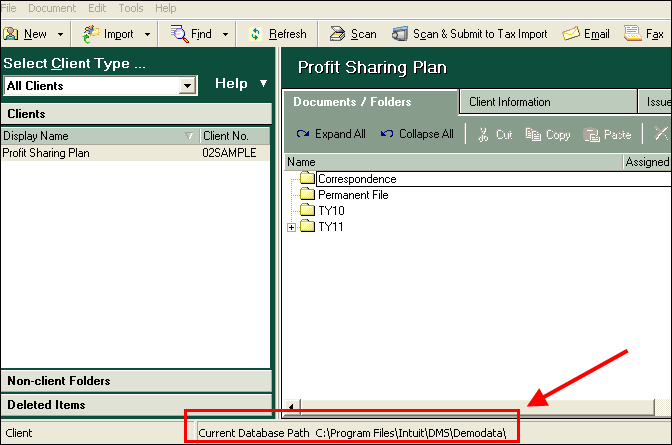
- If you're not sure where your database is located, look at Current Database Path in the program window.
- In the folder containing your database, select all the files ending in .DAT, .BLB and .IDX.
- From the Edit menu, select Copy.
- Create a new folder on the root of your C: drive and name it DMSBACKUP.
- Open the C:\DMSBACKUP folder and paste the database files there.
Keep in mind this isn't a complete backup. It only allows you to recover files if there's a problem with the repair process. For a complete backup, you'll also need to copy the Details subfolder, which may be a large folder.
Follow these steps to begin the repair using the Tool Hub:
Step 1: Download and install the Lacerte Tool Hub
If you do not have the Lacerte Tools Hub already on your computer, complete the following steps:
- Close Lacerte.
- Download the Lacerte Tool Hub Install file. Save the file somewhere you can easily find it (like your Downloads folder or your Windows desktop).
- Open the file you downloaded (lacertetoolhub_setup.exe).
- Follow the on-screen steps to install and agree to the terms and conditions.
- When the install finishes, double-click the icon on your Windows desktop to open the tool hub.

If you can't find the icon, do a search in Windows for Lacerte Tool Hub and select the program.
Step 2: Using the tool in the Lacerte Tool Hub
- Open the Lacerte Tool Hub.
- Select DMS on the left.
- Click on DMS Database Support Utility.
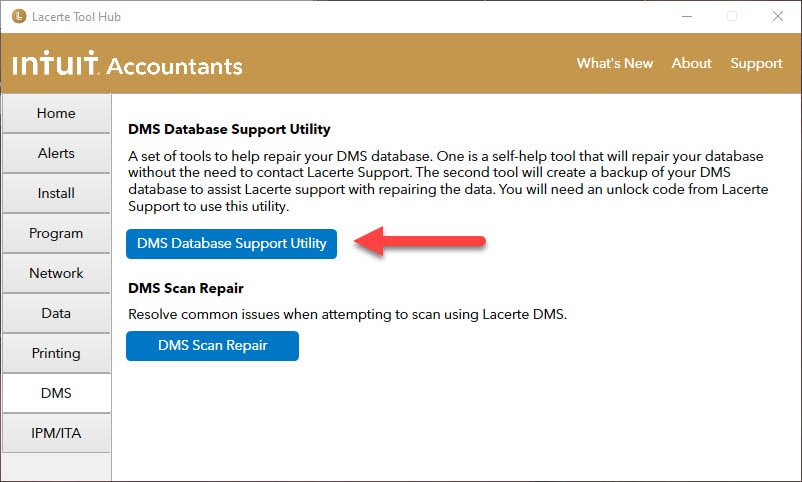
- Follow the on-screen instructions to run the tool.
Many folders inside the folder structure may cause slowness. See Improving performance in Document Management System (DMS) for instructions.
