Form 4797 not generated for a partnership or S corporation
by Intuit• Updated 2 years ago
Form 4797 won't generate with 1065 or 1120S returns if the disposed assets have prior section 179 expense.
Why doesn't the sale flow to Form 4797, Part III?
According to the IRS Instructions for Form 1120S and Instructions for Form 1065, S-corporations and partnerships shouldn’t use Form 4797 to report the sale or disposition of property if a section 179 deduction was previously passed through to any of its owners for that property. Instead, the asset information must be provided to partners and shareholders with their Schedule K-1, so that they can complete Form 4797 with their individual returns.
Where is the disposition reported?
ProConnect will report the sale on the shareholder’s or partner’s Schedule K-1 and generate a supplemental statement with all of the information about the asset needed to prepare the owner’s return. Owners who claimed the section 179 deduction on their tax return, such as individuals, will report their portion of the sale on Form 4797.
For partnership returns:
The information required will flow to the Schedule K-1 (Form 1065) as Supplemental Information for Box 20, Code L.
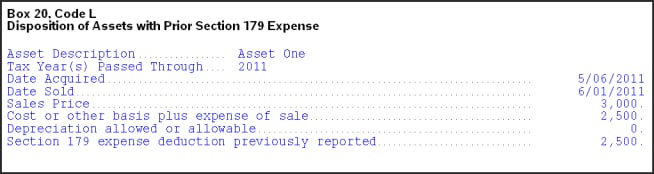
For S corporate returns:
The information required will flow to the Schedule K-1 as Supplemental Information for Box 17, Code K.
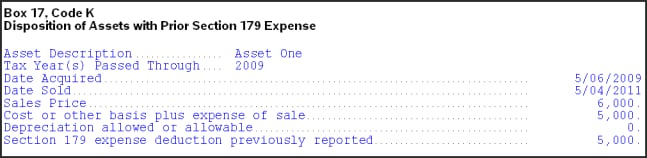
How do I allocate disposition amounts to each owner?
![]() For partnership returns, you can use the Special Allocations tab at the top of the program to allocate the gain or loss on disposition of section 179 assets. Or follow the steps below to override the allocation of an individual asset.
For partnership returns, you can use the Special Allocations tab at the top of the program to allocate the gain or loss on disposition of section 179 assets. Or follow the steps below to override the allocation of an individual asset.
By default, ProConnect will allocate the section 179 asset information to partners or shareholders based on their ownership percentage. If you need to allocate a different way, each asset entry screen offers partner/shareholder overrides you can use to adjust the allocation of a specific item.
Using partner or shareholder overrides
Follow the steps below based on which screen you used to enter the disposition information.
You don't need to re-enter any asset or sale info already in the return - these steps will just help you find and use the partner/shareholder override fields that correspond to your existing inputs.
Sign in now for personalized help
Ask questions, get answers, and join our large community of Intuit Accountants users.
More like this
- Common questions about entering partnership Form 8825 in Lacerteby Intuit
- Why isn't Form 4797 generating for an asset with prior section 179 expense?by Intuit
- Common questions about Form 4797 in Lacerteby Intuit
- Common questions about entering partnership Form 8825 in ProConnect Taxby Intuit
- Reporting gains and losses from casualty or theft on Form 4684 in Lacerteby Intuit

