Common Questions about Grantor Trusts in Lacerte
by Intuit•8• Updated 1 month ago
Table of contents:
Below are solutions to frequently asked questions about entering grantor trust distributions in the Fiduciary module of Lacerte. Refer to the Instructions for Form 1041 for more information about grantor trusts.
How do I enter a Grantor Trust in Lacerte?
- Go to Screen 1, Client Information.
- Scroll down to the Miscellaneous Info section.
- In the Type of Entity field, select Grantor Trust from the dropdown options.
- Go to Screen 6, Beneficiary/Grantor Information.
- Enter all applicable beneficiaries for this grantor trust.
- Click Add on the left navigation menu to add a beneficiary.
- Go to Screen 10, Grantor Distributions.
- Enter the Grantor Percentages for each beneficiary.
![]() Within the program, grantor annuity trusts are considered grantor trusts and use the same entity type.
Within the program, grantor annuity trusts are considered grantor trusts and use the same entity type.

What are the major differences between Grantor Trusts and other types of trusts?
Some important differences in the way grantor trusts are treated include that:
- Due to the federal return not generating Schedule K-1s, the passthrough summary for the state returns may not show.
- The grantor's share of income is reported on a separate statement which Lacerte completes and is referred to in-product as a Grantor Letter.
- Grantor trusts only require pages 1 and 2 of Form 1041, with the Grantor Statement printed on page 1 and a Grantor Letter instead of a Schedule K-1.
- The Grantor Statement reads: "Under the terms of the trust instrument, this is a Grantor Trust. All income is taxable to the grantor as set forth under sections 671-678 I.R.C. A statement of income, deductions, and credits is attached."
- Grantor trusts are legal trusts under state law and aren't recognized as separate taxable entities for income tax purposes because the grantors or other substantial owners haven't relinquished complete dominion and control over the trusts.
- Grantors are treated as the owners of any portion of trusts in which they have a 5% or more reversionary interest.
- Grantor trusts do not generally pay estimates or file amended returns.
- Grantor trusts must distribute 100% of the income, and there's no way to distribute less than 100% or have any amounts appear on Form 1041.

Where does passthrough K-1 information print?
Grantor trusts don't generate a Schedule K-1. However, for section 678 Beneficiary Defective Trusts, income is allowed to pass through to the individuals.
You can tell Lacerte to generate the income, deductions, and credits to be reported on the individual return on either the Grantor Letter or the Passthrough Summary (if income comes from a separate passthrough entity).
After following the steps above to enter a grantor trust, choose the appliance set of instructions below for more information.

How do I view multiple Grantor Letters?
- Go to the Forms tab.
- Select Grantor Letter from the left menu.
- In the box above the form, click the dropdown arrow to choose the beneficiary.
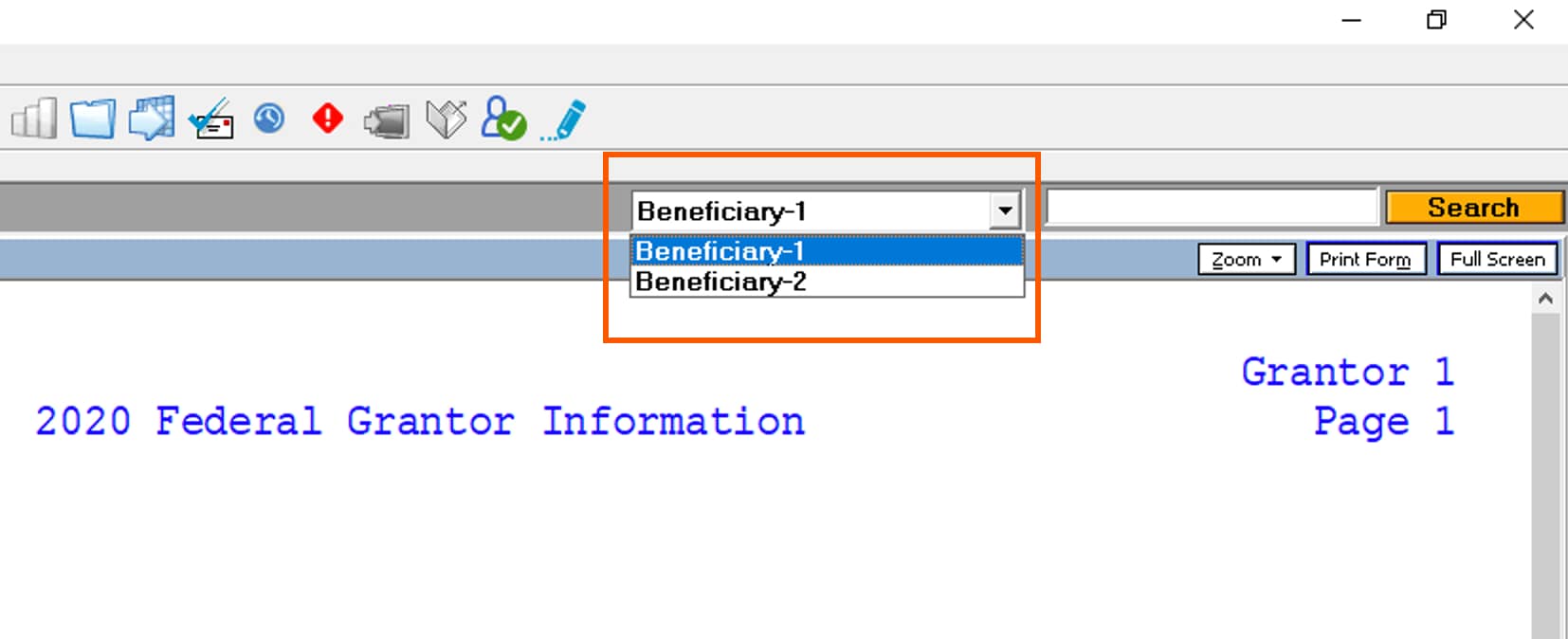

How do I resolve E-File Diagnostic Ref. #20039?
This diagnostic is caused by the state abbreviation in the address on the beneficiary's screen. Removing and re-entering the correct state abbreviation often resolves this:
- Go to the Detail Tab.
- Select Screen 6, Beneficiary/Grantor Information.
- Delete the contents of the State field.
- Enter the correct state abbreviation in the State field.

How do I enter a Grantor Letter in the Individual's return?
I have a Grantor Letter, how do I enter this in the Individual module? I don't see a screen for this input.
The Grantor Letter reports all income from the Grantor Trust directly to the Grantor. Unlike a passthrough Schedule K-1, the information provided on the Grantor Letter should be entered in the appropriate income screens.
Examples:
- Interest Income reported on a Grantor Letter would be entered in Screen 11, Interest Income.
- Dividend Income reported on a Grantor Letter would be entered in Screen 12, Dividend Income.
How do I check more than one box on 1041 Page 1 Question A
Currently, the Lacerte program does not support checking multiple entity types on Form 1041 Page 1 Question A

