Common Errors using Intuit Link in Lacerte
by Intuit•1• Updated 1 week ago
For more Intuit Link resources, check out our Learning more about Intuit Link in Lacerte page where you'll find answers to the most commonly asked questions.
Note: Most Link related issues can't be resolved by reinstalling the Lacerte program. Unless otherwise instructed, don't reinstall the program or run setup/force to fix the issue.
Errors When inviting a client
When inviting a client to Link from the tax program this message appears: "Something has gone wrong on our end, please try again"
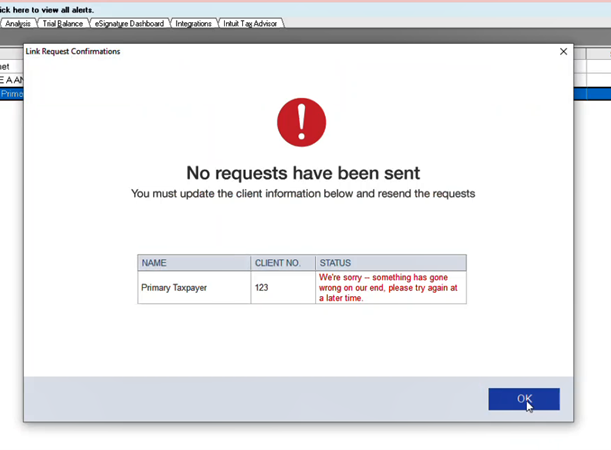
This issue can occur if:
If the user is new to the firm, the user may not have access to the Link client(s). They'll need to be given client access by a user with the Admin role on the firm.
An Admin on the account will need to login to Intuit link and adjust client access for the user encountering the error.
- Login to Intuit Link for Accountants (https://link.intuit.com/accountant)
- Select the Gear icon on the top right corner.
- Select Manage Users.
- Select the user that is experiencing the issue.
- Select the Client Access tab.
- Check the box next to the clients the user will need access to.
- To search for a specific client, type the client's name in the search box.
- To give the user access to all Link clients, check the box next to the Client column header.
- Click Save Changes at the bottom of the screen.
Note: If the box next to the client isn't checked, the user won't see them when they sign in to Intuit Link. Any status updates will have the name hidden. For example "John Smith has answered 3 questions" will instead show as "(blank) has answered 3 questions."
The program can generate this error if the primary taxpayer's email address contains an extra character at the end.
For example: email@email.com.
To correct this:
- Go to Screen 1, Client Information
- Scroll down to the Taxpayer Contact Information section
- Remove the E-Mail Address
- Type in the E-Mail Address
- Don't paste in the email, as this would copy the character.
There is a current program limitation that can cause this issue when the engagement letter exceeds ~24,000 characters. If this occurs, edit the engagment letter to be less than 24,000 characters.
This error can occur if the Lacerte client does not contain the required information in Screen 1, Client Information. Enter the missing information to resolve:
- Select the client in Lacerte and go to the Detail tab.
- Go into Screen 1 Client information.
- Ensure the return has the following information for the taxpayer:
- First Name and Last Name
- A valid SSN
- A valid e-mail address
- Then go back to the Clients list and click the Invite link again.
This problem can happen if the linkengagementletter.xml file is broken. To fix it, you can rename the broken file so it can be recreated.
Before you get started:
- If you have a custom engagement letter being used for Link, the custom letter will need to be recreated after completing the steps in this article.
- If the error is occurring in multiple years of Lacerte, do the steps below in the oldest program first and the work your way up to the current year.
- Link will pull documents from the previous year, so by starting with the oldest year, you will limit the amount of recreation needed.
Solution:
- In Lacerte, press the F10 key to open the System Information window.
- Look for the Option Path and then use Windows Explorer to navigate to that folder.
- Right-click linkengagementletter.xml and select Rename.
- Type linkengagementletter.xmlold and press Enter.
- Then go back to the Lacerte program and click Invite again.
- The Invite Clients to Use Link windows should now open.
- To recreate the custom letter, click Edit in the Engagement Letter section.
- Click the Add button at the top of the screen.
- When finished, click Done to save the new letter.
- If you do not have an unlimited return bundle, make sure you have at least one return that you have gotten REP access for.
- It can take up to 24 hours after you have gotten REP access before Link will become activated. If it's been over 24 hours, contact Lacerte Support.
- Make sure the Customer Account Number (CAN) and ZIP code on the Intuit Link CAN Verification screen matches your CAN and ZIP code in Lacerte 2025.
Other Link errors
When going to the Organizer and selecting "Use Intuit Link", the custom Engagement Letters and Questionnaires that were created in the Organizer sections, are not appearing on the Link Organizer drop-down menus.
The documents that appear on the Link Organizer interface are stored in the linkengagementletters.xml and the LinkQuestionnaire.xml. Both files reside in the programs Option Path. Example: Option25
When the Link Organizer is initialized for the first time, the program takes a snap shot of the Organizer engagement letters and moves them into the linkengagementletters.xml so they can be used with Intuit Link. The same goes for the Organizer Questionnaires but the are moved to the Linkquestionnaire.xml file. After this process has been completed, any changes made to the Organizer Engagement letters or Questionnaires won't flow to the Link Engagement Letters and Questionnaires and vice versa.
If Lacerte 2024 isn't showing the custom letters in Link, but does in the Organizer
To remove the existing Link letter or questionnaire, follow the steps below:
- In Lacerte, press F10 key and then click the System Information tab.
- Make note of the Option Path.
- Close Lacerte.
- Browse to the Option Path mentioned in Step 2.
- Locate the needed file by right clicking on the file and choosing Rename. Put OLD at the end.
- If the issue is with the Engagement Letters, rename linkengagementletters.xml to linkengagementletters.old
- If the issue is with the Questionnaire, rename LinkQuestionnaire.xml to LinkQuestionnaire.old
- Open Lacerte.
- Select a client and go to Tools and then Organizer.
- Click Use Intuit Link.
- Click Edit under the Engagement Letter and on the Questionnaire sections and confirm the custom documents appear in the drop down menus.
If Lacerte 2025 isn't showing the custom letters but the prior year is:
- In 2025 Lacerte, press F10 and click the System Information tab.
- Make note of the Option Path and then close the program.
- Using Windows Explorer, browse to the Option Path.
- If the issue is with the Engagement Letters, rename linkengagementletters.xml to linkengagementletters.old
- If the issue is with the Questionnaire, rename LinkQuestionnaire.xml to LinkQuestionnaire.old
- In the prior year Lacerte, press F10 and click the System Information tab.
- Make note of the Option Path.
- Using Windows Explorer, browse to the prior year Lacerte Option Path.
- Copy linkengagementletters.xml and LinkQuestionnaire.xml from the prior year Option Path folder to the 2025 Lacerte Option path.
- Open the 2025 Lacerte.
- From the Tools menu, point to Intuit Link, and click Invite Client to Intuit Link.
- Click the Edit buttons in the Engagement and Questionnaire sections to confirm the custom documents appear in the drop down menus.
First verify the client's e-mail address is correct in Intuit Link:
- Log in to Intuit Link.
- Find the client in question on your Link client list.
- Click on the client's name to go into the client.
- Locate the client's e-mail address on the top left hand corner.
- Verify the e-mail address is spelled correctly.
If the e-mail address is not correct, click the Edit link located underneath the client's name to correct the e-mail address. Then re-inivte the client to Intuit Link by clicking on Re-invite back on the client list screen. Re-invite is located under the Actions column. For more information on how to re-invite a client to Intuit Link, click here.
If the email address is correct, next have the taxpayer check their Spam/Junk mail folders.
Finally, if the client still has not received the invitation, they can go directly to https://link.intuit.com and sign in using the e-mail address that you have for them in Link. If the client already has a Intuit online account, they just need to enter their e-mail address and their password. If they do not have an Intuit account, click New to Intuit? Create an account. Then they can enter their e-mail address that you have for them in Link and create a password for themselves. From there they can view the requests you sent to them through Link and answer questions and/or upload documentation.
